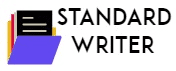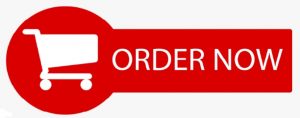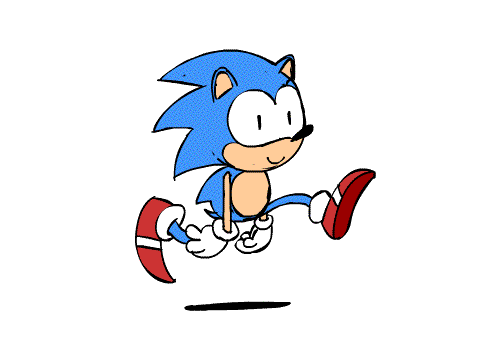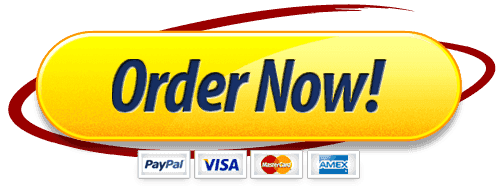- Premium Academic Help From Professionals
- +1 757 528 8682
- support@standardwriter.com
Springfield Business Incubator Essay
Springfield Business Incubator Essay Assignment
|
Order Number |
563223092 |
|
Type of Project |
ESSAY |
|
Writer Level |
PHD VERIFIED |
|
Format |
APA |
|
Academic Sources |
10 |
|
Page Count |
3-12 PAGES |
Instructions/Descriptions
Springfield Business Incubator Essay Assignment
Shelly Cashman Word 2016 | Module 7: SAM Project 1a
Shelly Cashman Word 2016 | Module 7: SAM Project 1a
Springfield Business Incubator
Develop a Newsletter Using WordArt and Text Boxes
[Order Now]
GETTING STARTED
Open the file SC_WD16_7a_FirstLastName_1.docx, available for download from the SAM website.
Save the file as SC_WD16_7a_FirstLastName_2.docx by changing the “1” to a “2”.
If you do not see the .docx file extension in the Save As dialog box, do not type it. The program will add the file extension for you automatically.
With the file SC_WD16_7a_FirstLastName_2.docx still open, ensure that your first and last name is displayed in the footer.
If the footer does not display your name, delete the file and download a new copy from the SAM website.
PROJECT STEPS
You are developing a newsletter for the Springfield Business Incubator, which provides advice, office space, and other support to start-up businesses.
Start formatting the newsletter by turning on automatic hyphenation for the document to fit as much text as possible on each line.
To increase the visual appeal of the newsletter, add a page border as follows:
Add a Box page border to the document.
Use the thin outer line and thick inner line Art border setting (15th option from the end of the Art list).
Apply the Teal, Accent 4 color (8th column, 1st row of the Theme Colors palette).
Create a nameplate for the newsletter as follows:
Move the insertion point to the blank paragraph before “Monthly Newsletter”, and then insert WordArt using the Fill – Aqua, Accent 1, Shadow option from the WordArt gallery. (Hint: Depending on your version of Office, the WordArt may display as Fill: Aqua, Accent color 1; Shadow instead.)
Type Springboard as the WordArt text.
Format the WordArt shape as follows so it fills the space at the top of the newsletter:
Change the text wrapping to Top and Bottom.
Resize the WordArt to a height of 1.4″ and a width of 7″.
To make the nameplate more eye-catching, apply the following formatting to the WordArt text:
Change the font to Century Schoolbook.
Change the font size to 72 pt.
Change the text fill color by applying the Radial Gradient – Accent 5 preset gradient fill color (5th column, 5th row of the Preset gradient gallery). (Hint: Display the Text Options tab in the Format Shape task pane.)
Change the gradient Stop 2 and Stop 4 colors to Teal, Accent 4, Darker 25% (8th column, 5th row of the Theme Colors palette).
Change the text outline color to Purple, Accent 5, Darker 25% (9th column, 5th row of the Theme Colors palette).
Apply the Wave 2 text effect (2nd column, 5th row in the Warp section of the Transform gallery). (Hint: Depending on your version of Office, the text effect may display as Wave: Up instead.)
Incorporate the SBI logo picture into the nameplate as follows:
Crop the picture to remove only the dark red outline.
Change the picture color to Purple, Accent color 5 Light from the Recolor section of the Color gallery.
Change the text wrapping style to Behind Text.
Rotate the picture to the left as shown in Figure 1 below.
Figure 1: Picture Placement
Separate the article from the issue information paragraph as follows:
Apply a custom bottom border to the issue information paragraph (“Monthly Newsletter Issue 12”) using the solid bottom, gradient top border style (4th style from the bottom).
Change the color of the border to Teal, Accent 4 (8th column, 1st row of the Theme Colors palette).
Move the insertion point to the beginning of the first body paragraph (“Color plays…service branding.”), and then insert a Continuous section break to prepare for setting the article text in columns.
Apply a newsletter format to the new section as follows:
Display the text in three columns.
Change the column width to 2.1″.
Change the alignment of the article text as follows to use newspaper-style columns:
Change the alignment of the first body paragraph (“Color plays…service branding.”) to Justify.
With the insertion point in the first body paragraph, update the Article Text Style to match the current selection.
To insert a pull quote, move the insertion point to the beginning of the first body paragraph (“Color plays…service branding.”), and then insert a text box:
Insert the Simple Text Box.
Enter the following text into the text box:
Color helps you decide what is important, appealing, and worthwhile.
Format the text box to make it more noticeable and attractive:
Apply the Colored Fill – Purple, Accent 5 shape style.
Format the text using the Text Box paragraph style.
Resize the text box to a height of 1″ and a width of 1.75″.
Change the text wrapping around the text box to Tight.
Move the text box to the right so that it appears between columns 1 and 2, as shown in Figure 2 on the next page. The text wrapping does not need to match the figure exactly.
Figure 2: Text Box Placement
To include a professional typeface element, add a drop cap as follows:
Format the first letter after the “Marketing and Color” heading (the “C” in “Color”) as a drop cap using the Dropped style.
Change the color of the drop cap to Teal, Accent 4 (8th column, 1st row of the Theme Colors palette).
At the beginning of the “Context of Color” paragraph, insert a Column break to make sure the heading appears at the top of column 3 even if you edit the text in columns 1 and 2.
To complete the SmartArt graphic in column 3, add a shape to the bottom of the graphic with the following text:
Call to action
Your document should look like the Final Figure on the following page. Save your changes, close the document, and then exit Word. Follow the directions on the SAM website to submit your completed project.
Final Figure